В этой статье рассмотрим пошагово, как настроить прокси в Mozila Firefox. С его помощью вы сможете обходить блокировку на сайтах и анонимно пользоваться интернетом. Мы научимся использовать прокси в браузере Мозилла, а также удалять предыдущую историю посещения сайтов, чтобы не оставлять следов при решении личных и профессиональных задач в сети.
Настройка прокси Фаерфокс — это простой процесс, который займет всего лишь несколько минут вашего времени. Просто следуйте инструкции.
Пошаговая настройка прокси в Mozilla Firefox
- Для того, чтобы обезопасить себя и корректно настроить прокси-сервер на браузер Mozilla Firefox потребуется очистить собранные данные браузером. Речь идет о Cookie, cache и истории посещений. Заходим в браузер, справа вверху есть изображение, нажимая на которое открывается меню браузера. Далее заходим в “Библиотеку”.
- В открывшемся окне выбираем “Журнал”.

- В меню журнала выбираем “Удалить историю”.

- В открывшемся “Удаление всей истории” окне. В поле “Удалить:” устанавливаем период “Всё”. Также отмечаем галочки во всех пунктах и нажимаем “Удалить сейчас”.
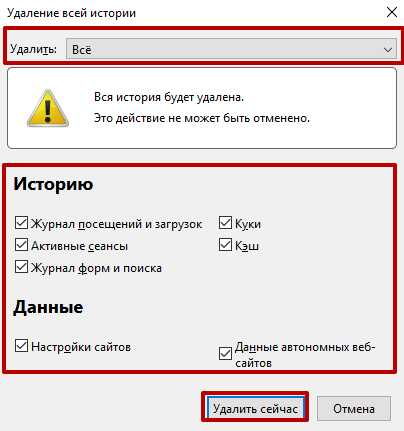
- Теперь начинается сама настройка прокси в firefox. Снова открываем меню браузера и выбираем пункт “Настройки”.

- Чтобы облегчить поиск меню настройки прокси сервера в Файрфокс пишем в поисковой строке вверху открывшегося окна “Прокси”. В найденном результате нажимаем кнопку “Настроить”.
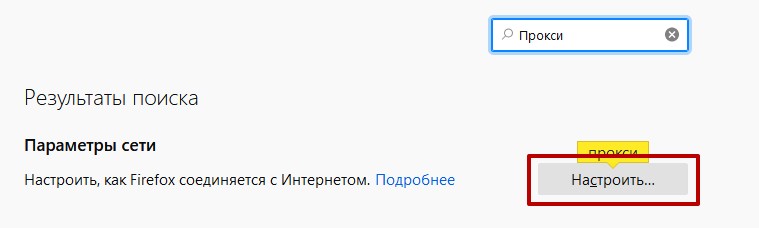
- Окно “Параметры соединения” открывается и мы видим категорию “Настройка прокси для доступа в Интернет”. Выбираем пункт “Ручная настройка прокси”, устанавливаем галочку в пунктах “Использовать этот прокси-сервер для всех протоколов” и “Не запрашивать аутентификацию (если был сохранён пароль)”. Вводим данные купленного приватного прокси-сервера. IP – адрес, а также порт Вы можете с легкостью найти в письме на Вашем почтовом ящике, если покупка была совершенна у Proxy-Seller, также как и в личном кабинете. Мы возьмем для примера один из своих прокси-серверов. После ввода всех данных нажимаем кнопку “ОК”, чтобы сохранить все изменения.
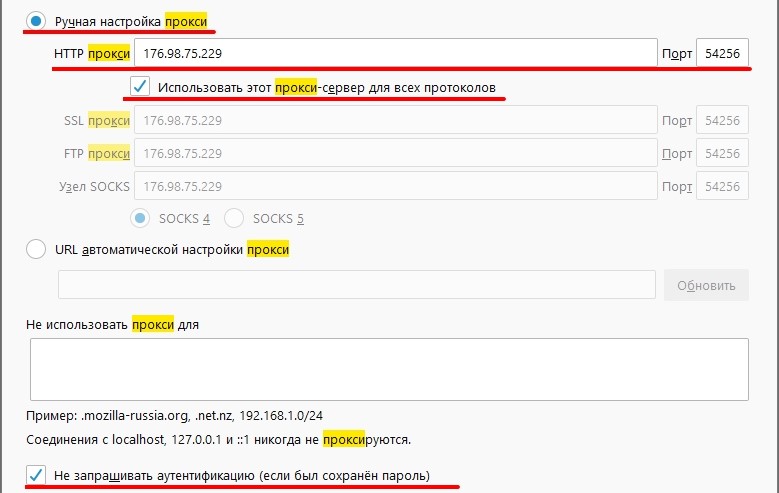
- Сразу же после настройки отобразится окно авторизации прокси-сервера. Если при покупке прокси тип авторизации был выбран “Логин и пароль” – эти данные Вы также сможете увидеть в письме на почте или же в личном кабинете. При авторизации по IP такое окно не появится, т.к. прокси-сервер автоматически уже будет авторизован. Вводим требуемые данные в “Имя пользователя” и “Пароль”, ставим галочку в пункте “Сохранить этот пароль в хранилище паролей.” и нажимаем “ОК”.
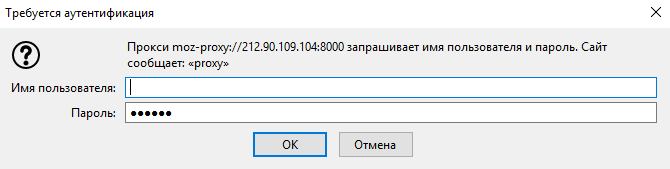
Настройка прокси в firefox завершена.
Изменить / поменять прокси в Mozilla Firefox
Замена прокси-сервера выполняется следующим образом:
- Открываете меню.
- Переходите в «Настройки».
- Вводите в поисковик настроек слово «Прокси».
- Нажимаете «Настроить».
- Вместо текущего прокси вводите данные нового.
- Нажимаете «ОК».
Переключать прокси-серверы в браузере можно через специальные расширения.
Отключение прокси в Mozilla Firefox
Основной причиной отключения прокси в Mozilla Firefox является внесение изменений в опции браузера. А для этого необходимо иметь сведения о фактическом IP-адресе.
Отключаем прокси-сервера в Mozilla Firefox
Если настройка прокси выполнялась с помощью стандартных средств браузера, может наблюдаться конфликт, поэтому данную настройку следует отключить.
- Перейти в настройки, написав в ячейке поиске слово «Прокси»:
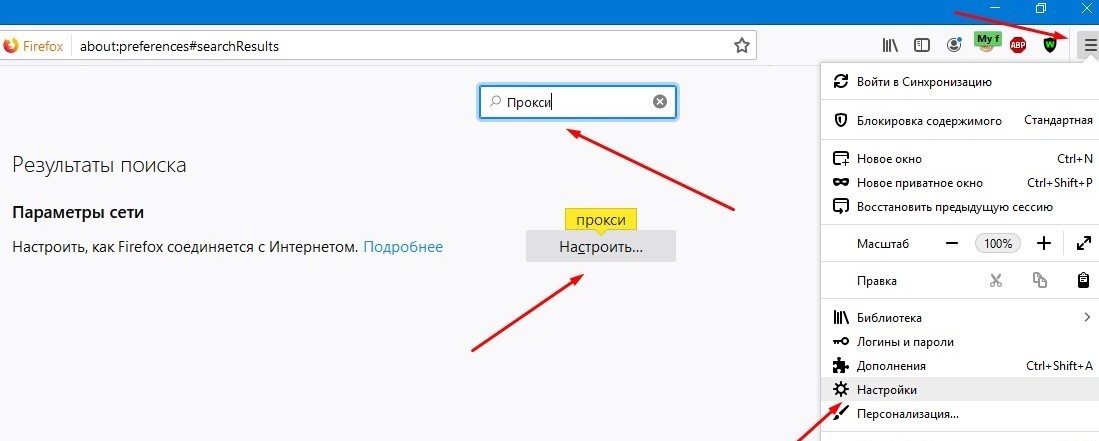
- Перейти к параметрам соединения и в пункте «Настройка прокси для доступа в Интернет» и изменить переключатель с «Ручная настройка прокси» на «Без прокси». Нажать «Ок»:

Когда вносились изменения и была выполнена повторная настройка прокси в firefox обязательно нужно выполнить очистку кэша. Это важно сделать по причины запоминания истории посещаемых сайтов, а также наличия cookie, которые содержат личные данные, что может отрицательно сказаться на всей работе браузера в дальнейшем.
Если вы хотите настроить прокси-сервер не только на компьютере, но и на смартфоне, тогда следуйте инструкции: для Android или же для iOS.
Очистка кэша в Mozilla Firefox
Для сохранения анонимности личных данных проводить такую очистку после завершения работы в Интернете желательно как можно чаще:
- зайти в раздел «Настройки» и нажать «Приватность»;
- найти ссылку «Удалить недавнюю историю»;
- указать, за какой период удаляются данные и нажать соответствующий значок;
- отметить журнал посещений, кэш, cookie;
- «Удалить сейчас».
Далее перейти к разделу «Основные» в категории «Настройки» и напротив «Прокси-сервер» указать «Настроить».